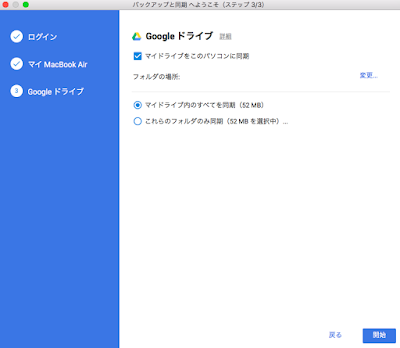Googleドライブのバックアップと同期をインストールする
本ページはプロモーションが含まれています
Googleドライブは無料で15GBも利用できる非常に便利なクラウドサービスです。Googleドライブとパソコンを自動で同期してくれる「バックアップと同期」というアプリを使うと、さらにGoogleドライブを便利に活用することができます。今回の記事では、インストール方法を簡単な使い方を紹介します。
「バックアップと同期」インストール方法
Googleドライブ ヘルプを参考にインストールをしていきましょう。
自分はMacを使っているので、今回の記事Macの手順を紹介したいと思います。まず、バックアップと同期のダウンロードサイトにアクセスします。
確認画面のポップアップが表示されるので[同意してダウンロード]を選択します。
ダウンロードした「InstallBackupAndSync.dmg」というファイルを起動すると、このような画面が表示されるので、バックアップと同期のアイコンを Applications フォルダへドラッグ&ドロップします。これでインストールは完了です。
「バックアップと同期」初期設定
ここからはバックアップと同期の初期設定を行います。まずアプリケーションのフォルダにある、「Googleのバックアップと同期」を起動します。
ポップアップが表示されるので、[開く]を選択します
[使ってみる]を選択します。
Googleアカウントへのログインを求められますので、ログインをします。
[OK]を選択します
バックアップするフォルダを選択します。ここの設定が今回の大事なところなのでしっかりやりましょう。
上段のフォルダがバックアップするフォルダになります。デフォルトで画像、デスクトップ、ドキュメントが表示されていますが、こんなにバックアップしないので、必要なフォルダだけ選択したいと思います。[フォルダを選択]を選択し、バックアップしたいフォルダを選択しましょう。
また写真、動画のアップロードについては、Googleフォトと同様に高画質を選択することで、Googleドライブの容量を消費せずにデータを保存することができますので、基本は高画質を選択しておきましょう。もとの画像のまま保存したいという方はデフォルトのままにします。
またアップした画像をGoogleフォトにもアップロードしたい方は、下段のチェックをいれて置きましょう。すべての設定が完了したら[次へ]を選択しましょう
次にマイドライブ(Googleドライブの中身)をMac側に同期するか設定出来ます。お好みですが、自分は便利なのでこの設定をONにしています。選択が完了したら[開始]を選択して初期設定は終了です。
「バックアップと同期」が設定できているか確認する
Googleドライブにアクセスします。
サイドメニューのパソコンを選択すると、先程作成した「マイ MacBook Air」が表示されていました。
先程自分で選択したフォルダがちゃんとGoogleドライブ側に表示され、バックアップされていました。これで問題なくバックアップされていることが確認できました。
また、先程手順の3でマイドライブを同期するように設定した方は、finderのよく使う項目にGoogleドライブが追加されています。ここを選択すると、finderからGoogleドライブの中身を見ることも出来ます。実はこれが結構便利なので、自分はONにしていました。finderからフォルダを作成したり、ファイルを保存してもGoogleドライブに同期されるので、これを目当てにインストールをしたようなものでした。
まとめ:PCユーザーはインストール超オススメ!
今回は、Googleドライブの便利なアプリ「バックアップと同期」について紹介しました。PCを使っている方はインストールをオススメします!毎回Googleドライブにアクセスして手動アクセスしなくても、finderから簡単にアクセスできるようになりますし、選択したフォルダについては自動でGoogleドライブにバックアップもしてくれます。気になった方はぜひトライしてみてくださいね。