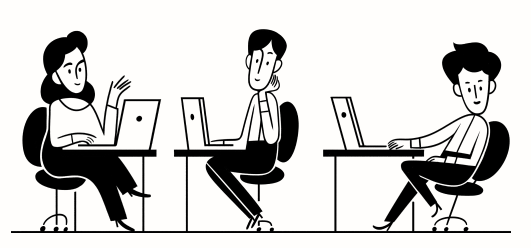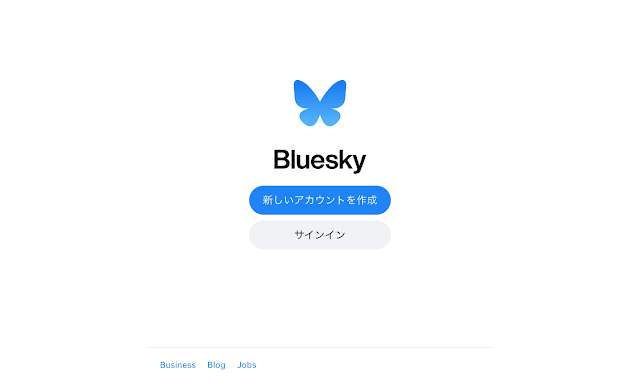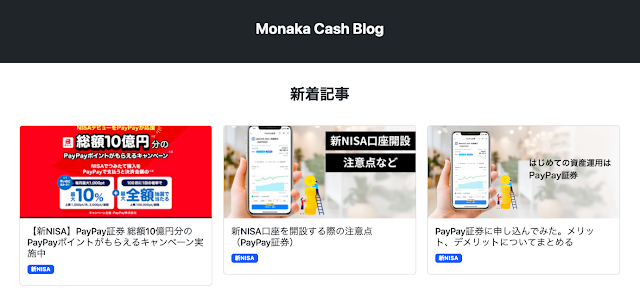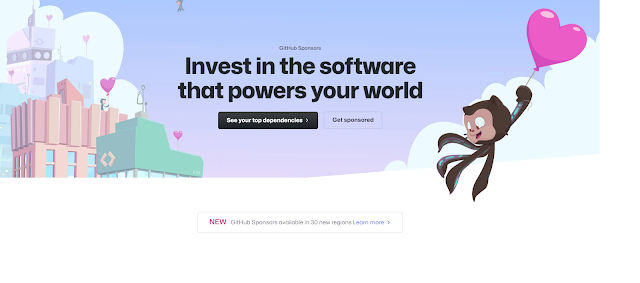情報の整理、タスク管理をNotionで行う!使い方、登録方法を紹介
本ページはプロモーションが含まれています
みなさんは「Notion」というウェブサービスをご存じでしょうか。最近話題の情報整理ツールです。EvernoteやGoogle Keepにメモを、Todoistにタスクといった感じで情報の保管場所をサービスごとに分ける方が多いかと思いますが、この「Notion」はあらゆる情報をまとめてしまおうという便利なサービスです。
この記事の内容
- 「Notion」の登録方法、使い方、サービス概要について紹介しています
- 情報の整理をしたい、新しいタスク管理ツールを探している方におすすめです
目次[非表示]
「Notion」の登録方法
画面中央の入力欄にメールアドレスを入力し、[Sign up]を選択します。
自分はGmailを入力したところ、Googleアカウントのログインの確認がでましたので、自分のアカウントを選択します。
Notionの利用用途をヒアリングされますので、選択します。自分は個人での利用なので、[For myself]を選択しました。もちろん無料で使えます。
このような画面が表示されれば、Notionの登録は完了です。
「Notion」の使い方アイデア
check
- Notionは現時点、英語と韓国語にしか対応していないサービスのためとっつきにくい印象はあるかもしれませんが、実は有志の方が日本語訳してくれた「公式ヘルプ 日本語版」があります。詳しい使い方は日本語ヘルプをありがたく活用させてもらいましょう。
自分は以下の情報をNotionにまとめます。書き出してみると情報がいかに散らばっていたかが分かりました・・・
- タスク(Todoist)
- ブログ記事のアイデア(Apple ノートアプリ)
- Webクリップ(Evernote)
- 思い付きのメモ(Google Keep)
例えばブログ記事のアイデアを、「ステータス」、「カテゴリ」、「優先度」の情報を入力してまとめてみると以下のような感じにまとまりました。
カテゴリ別に記事を並べていますが、優先度順やステータス順に並び替えることもできます。かなり直感的な操作ができますので迷わないと思います。ちなみにこのメモを作成するにあたってはテンプレートのタスクを利用しました。
「Notion」の日本語化
残念ながらNotionの日本語化は2020年12月時点で未対応の状況です。しかし、2021年中には日本語化を予定しているそうですので楽しみに待ちましょう。
ちなみにChromeブラウザを利用しているかたは、ブラウザ利用限定になりますがGoogle翻訳の機能を使うと日本語化できますので、やってみてください。
「Notion」のダークモード
Notionはダークモードにも対応しています。「Settings & Members」の項目の最下部に「Dark mode」がありますので、これをONにするだけでダークモードに切り替わります。長時間パソコンを眺めている方にとってはありがたいですね。
「Notion」はマルチプラットフォーム対応
NotionにはWindows版、Mac版、android版、iOS版のアプリがあります。どの端末からでも簡単にアクセスできるのは非常に便利ですよね。特にメモやアイデアを残す際にはアプリでさっとアクセスできないと忘れてしまう場合もありますので大切ですね
まとめ
今回はNotionを紹介しました。これを使えば自分の散らばっていた情報を1つに集約することができそうです。テンプレートが充実していますので、これ1つであらゆる情報を集約できそうな印象です。またスマホアプリからアクセスしてみましたが、スマホでカンバンを簡単に操作できました。アプリの完成度も結構高いです。Notionを使い込んでもっと効率的に仕事もプライベートも過ごせるようにしてみましょう