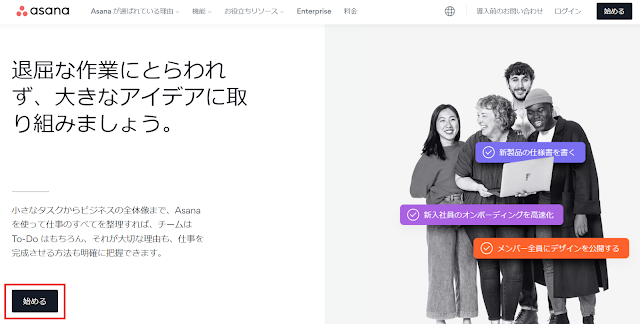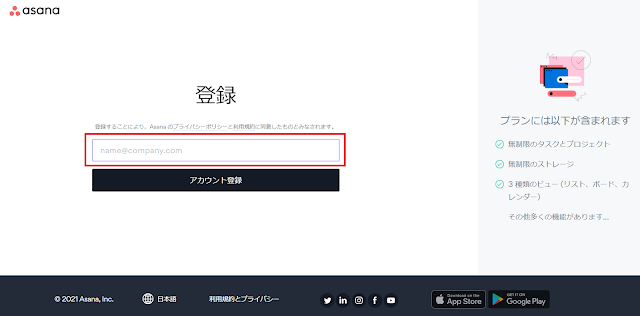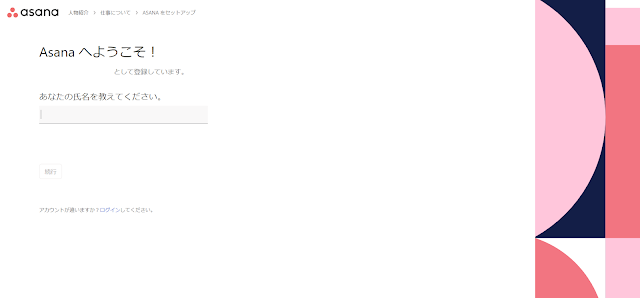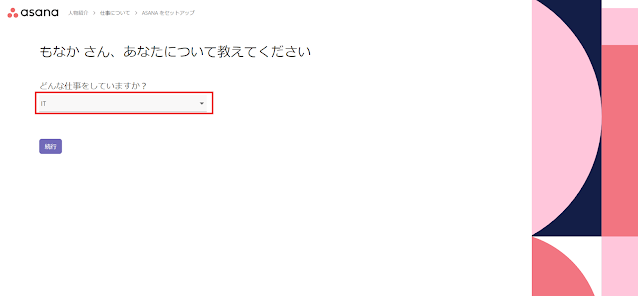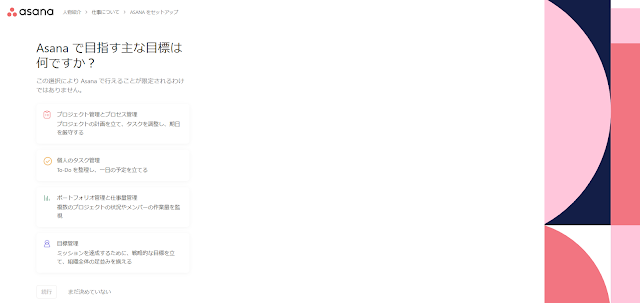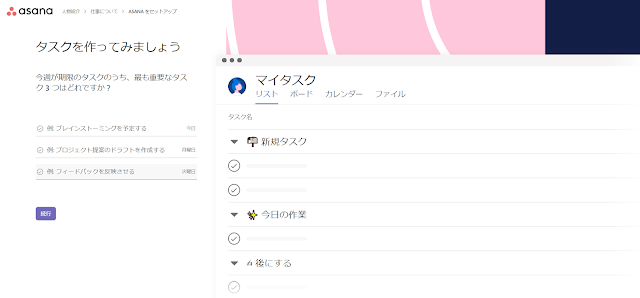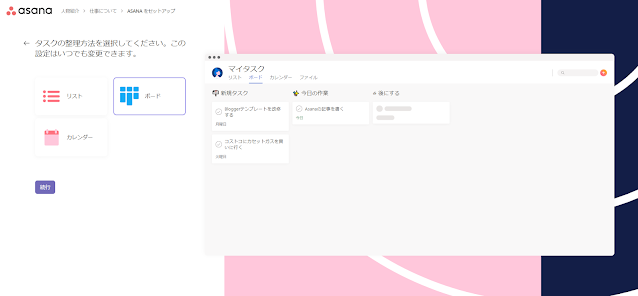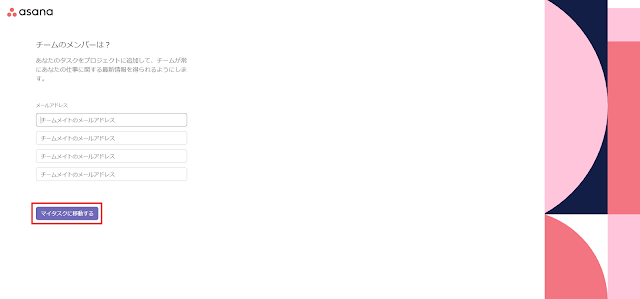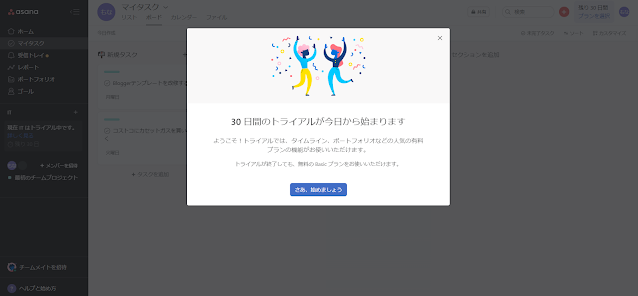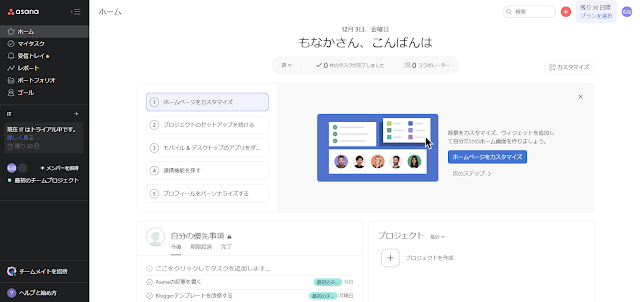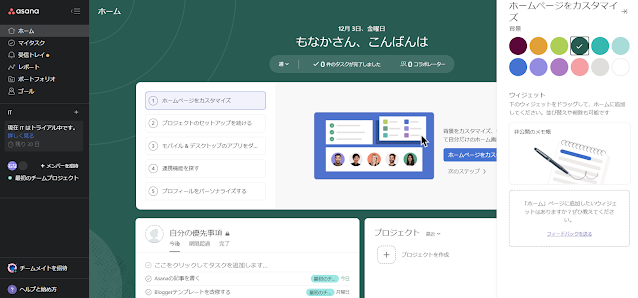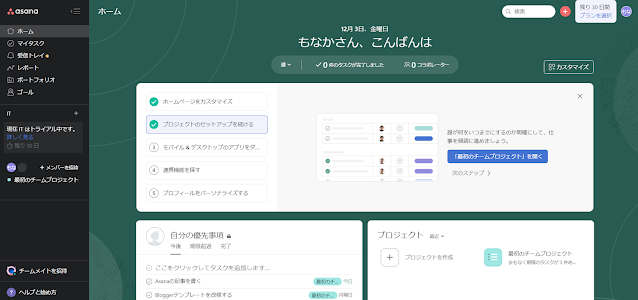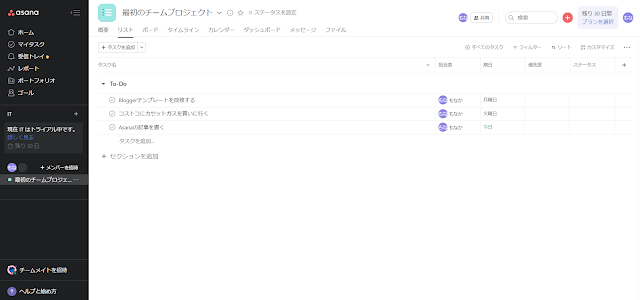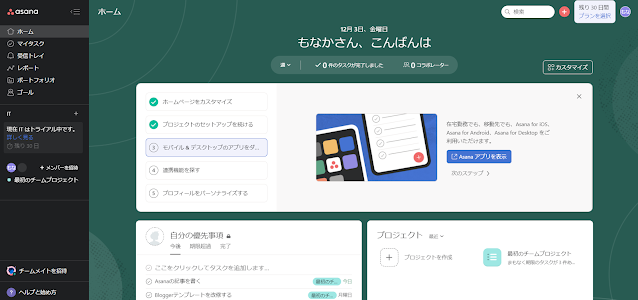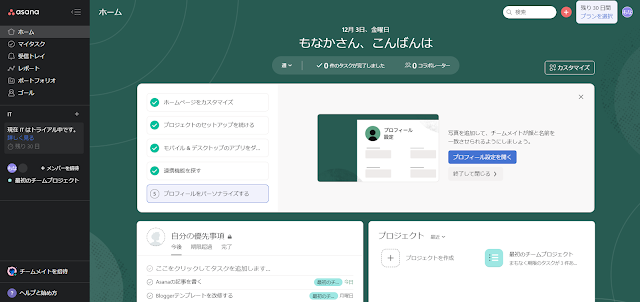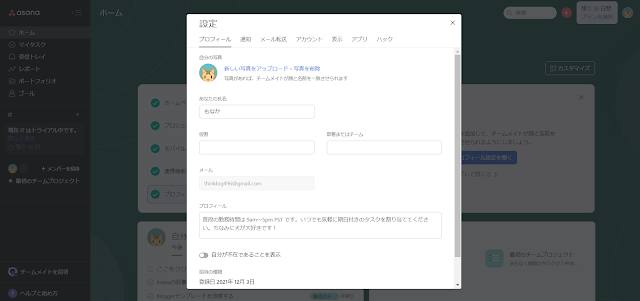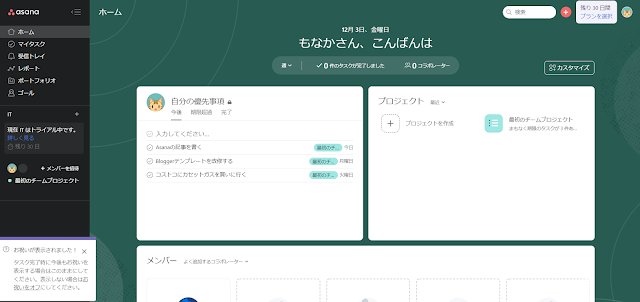こんにちは!もなか(@monaka496)です。今回はタスク・プロジェクト管理ツール「Asana」について、初めて利用する方向けに優しく解説していきます。
「Asana」とは?
「Asana」とはフェイスブックの共同創業者として知られるダスティン・モスコヴィッツとフェイスブックの同僚だったジャスティン・ローゼンスタインらが2008年に設立した会社の名前であり、プロジェクト管理ツールの名前でもあります。
日本語にも対応しているプロジェクト管理ツールで主な機能として
- リストビュー
- タイムライン
- ボード(かんばん)
- タスクの自動化
- 別サービスへの連携
などがあります。業務上の殆どの情報を1箇所に集めることができるようになっており、情報が散乱することを防ぐことができます。
Asanaの登録方法
Asanaは個人でも無料で利用できるツールです。早速登録方法を紹介します。
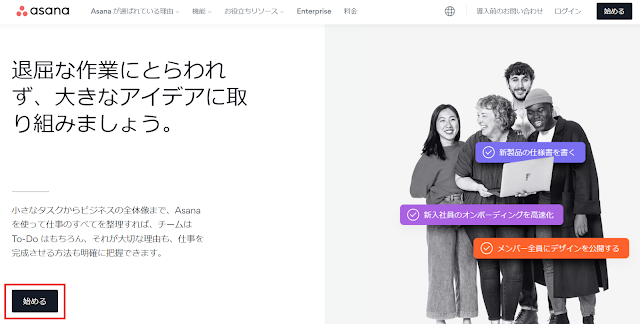 |
| 「始める」を選択します |
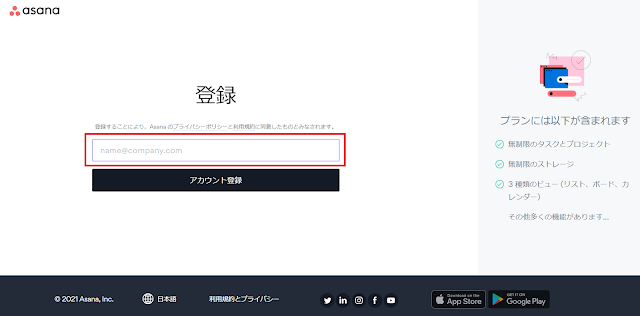 |
中央にメールアドレスを入力し、登録を進めます。
Gmailを入力した場合は、Googleアカウントで登録が可能です |
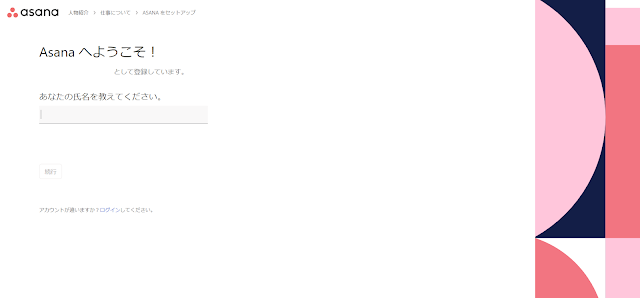 |
| 名前を入力します |
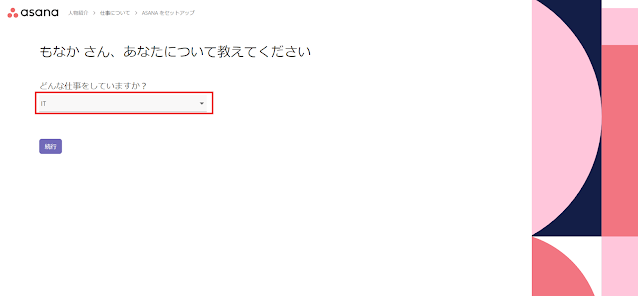 |
| どのような業務で使いたいかを入力します |
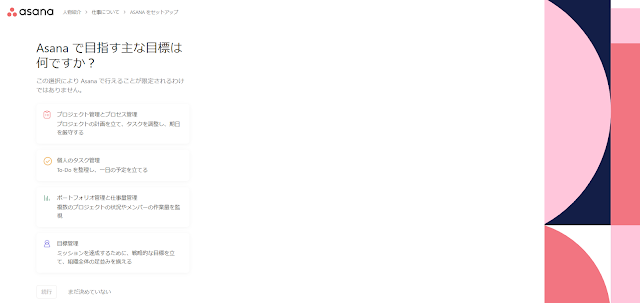 |
| Asanaでやりたいことを入力します。自分はタスク管理にしました |
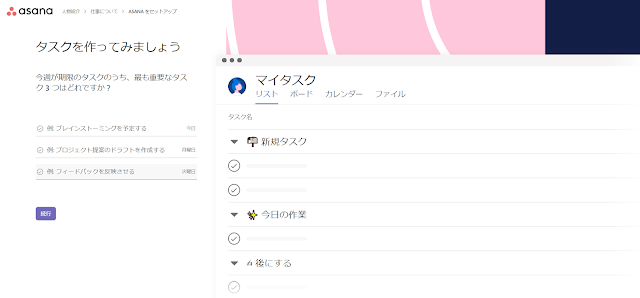 |
| タスク入力のチュートリアルです。適当に入力してみましょう |
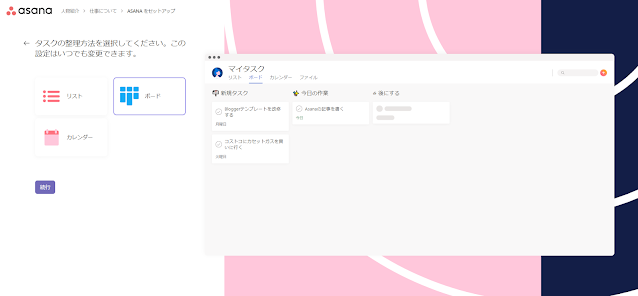 |
| タスクの表示方法を選択できます。とりあえずボードにしてみました |
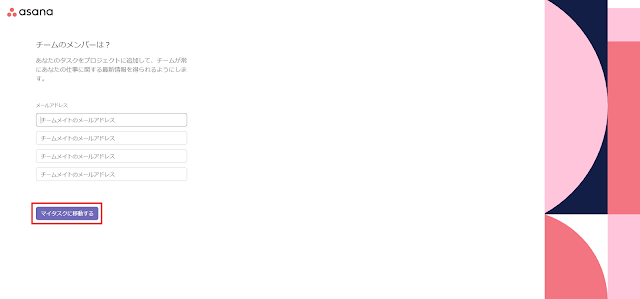 |
| 毎タスクに移動するを選択します |
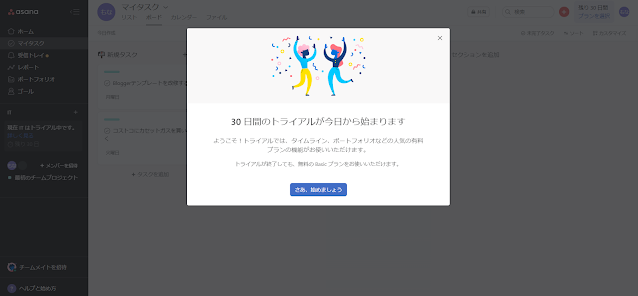 |
AsanaのTOP画面に移動したら登録は完了です。
30日間、無料トライアルで期間超過後は無料プランに移行します。 |
Asanaのプラン別の機能比較
| Basic | Premium | Business |
必須要素は無制限
| 必須要素は無制限
| 必須要素は無制限
|
| 3 つのプロジェクトビュー | 4 つのプロジェクトビュー | プロジェクトビューとポートフォリオビュー |
| 基本的なワークフロー機能 | ワークフローの自動化 | 高度なワークフロー機能 |
| 基本的なレポート機能 | レポート機能 | 高度なレポート機能 |
| 必須のセキュリティ機能 | より強化されたセキュリティ機能 | より強化されたセキュリティ機能 |
| コミュニティのサポート | コミュニティのサポート | コミュニティとパーソナライズされたサポート |
無料のBasicプランでもかなり充実の機能があります。実際に使い込んでみてからプレミアムプランを検討してみても良いでしょう。
Asanaの基本的な使い方
Asanaにはチュートリアルが用意されています。ここで基本的な機能の使い方が学べます。この記事でも簡単ですが紹介させていただきます。
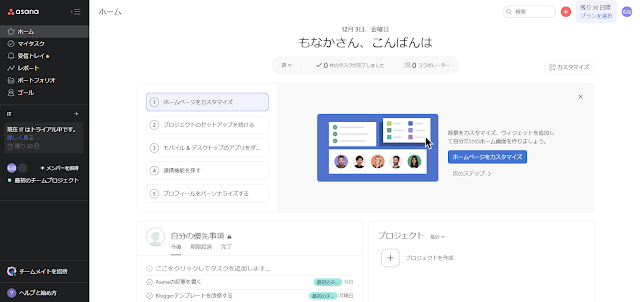 |
| ホームページをカスタマイズを選択します |
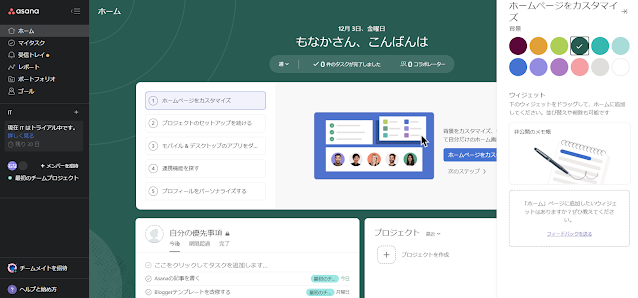 |
| 背景色を変更したり、ウィジェットを追加できます |
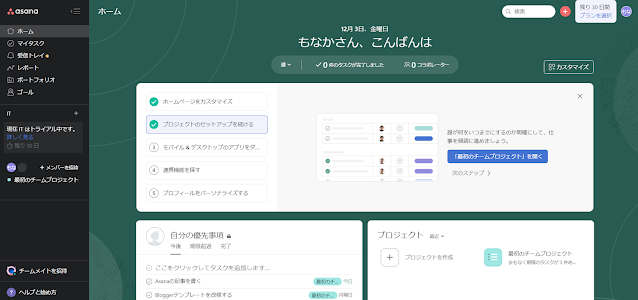 |
| チームのプロジェクトを開きます |
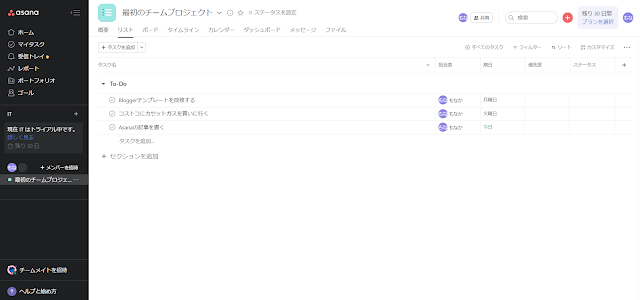 |
| この画面でタスクを追加したり、ステータスを変更できます |
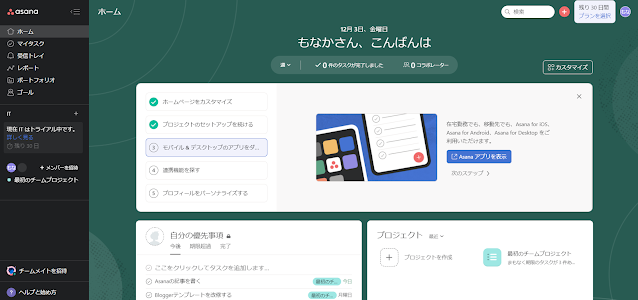 |
次にアプリのセットアップです。
自分はiPhoneのアプリをダウンロードしてログインしてみました。 |
 |
| 次に連携機能です。slack等と連携ができるようです |
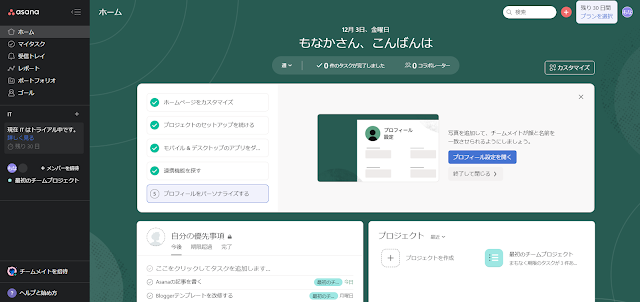 |
| 最後にプロフィールを変更します |
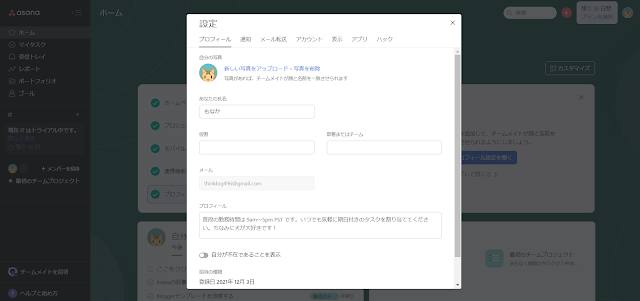 |
| アイコンやコメントの入力ができます |
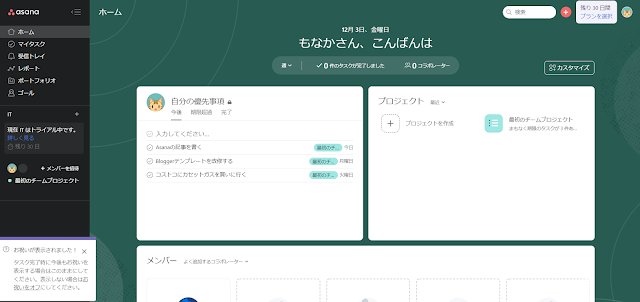 |
| この画面になればチュートリアルは終了です。 |
Asanaを使ってみてここが良いと思ったポイント
どの機能も直感的、シンプルな構成になっており初めて使う方でも違和感なく使い始められると思いますが、個人的に特にここが良いと思ったポイントは「タイムライン」機能です。一般的にはガントチャートともいうのですが、これがかなり良いです。自分は今までbacklogをよく使っていましたが、ガントチャート機能についてはAsanaのほうがより直感的に操作でき、見やすい印象です。
またUIがSlackと似ていることも高評価です。すでに使い慣れているUIなので同じような味方、同じような使い方ができるため導入コストが低めな印象を受けました。
まとめ
今回はプロジェクト管理ツール「Asana」を紹介しました。無料でもかなり高機能を利用することができるため、迷っている方はぜひトライしてみてください。自分はこれからAsanaに集約していきたいと思います。